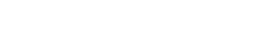Đối với Word, việc phải viết chỉ số trên/chỉ số dưới là khá thường gặp. Tuy nhiên trong Excel, việc này ít gặp hơn. Do vậy khi gặp vấn đề này, nhiều bạn sẽ không biết cách viết số mũ trong Excel hay chỉ số dưới như nào. Vậy khi gặp trường hợp này bạn phải làm như nào? Nội dung bài viết này, Đỗ Bảo Nam Blog sẽ chia sẻ đầy đủ thông tin để bạn có thể viết được tất cả các loại chỉ số trên, chỉ số dưới trong Excel.
Với những kiến thức Excel cơ bản được chia sẻ trong bài viết này, bạn có thể dễ dàng viết các công thức hóa học, toán học có số mũ hoặc chỉ số dưới. Thao tác thực hiện không khó, và chỉ cần xem hướng dẫn một lần là thực hiện được. Bạn có thể tham khảo trong video, hoặc qua hình ảnh minh họa dưới đây…
Nội dung chính của bài viết
Video chia sẻ cách viết số mũ trong Excel (chỉ số trên, dưới)
Xem video là cách bạn có thể xem trực tiếp được cách làm. Do đó, ở mỗi chủ đề Excel cơ bản, Đỗ Bảo Nam Blog luôn chuẩn bị sẵn các video minh họa. Do vậy, nếu bạn đang quan tâm đến cách viết chỉ số trên, chỉ số dưới trong Excel, thì video dưới đây sẽ rất hữu ích với bạn. Trong video này, Đỗ Bảo Nam Blog cũng đã mô tả rất chi tiết về cách số mũ trong Excel, hoặc chỉ số dưới như các công thức hóa học… Mời các bạn đón xem!
Cách viết số mũ trong Excel chi tiết, có ví dụ minh họa
Để viết số mũ, bạn có nhiều cách để thực hiện. Và tùy theo thói quen mà mỗi bạn có thể lựa chọn những cách khác nhau. Về bản chất, hai cách này là một, nhưng cách thực hiện khác nhau ở bước đầu tiên.
Cách 01: Đầu tiên bạn cần bôi đen chỉ số muốn chuyển thành số mũ. Sau đó, bạn vào Format trong tab Home, chọn Format Cells, tick chuột vào Superscript, sau đó click OK. Như vậy, bạn đã có thể viết mũ cho nội dung bạn vừa bôi đen. Phần mũ này có thể là số, chữ, hay một biểu thức nào đó…
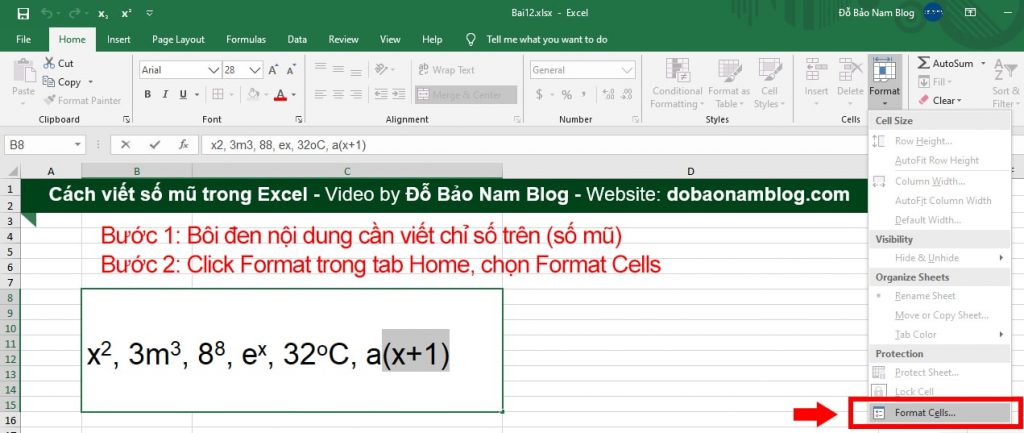
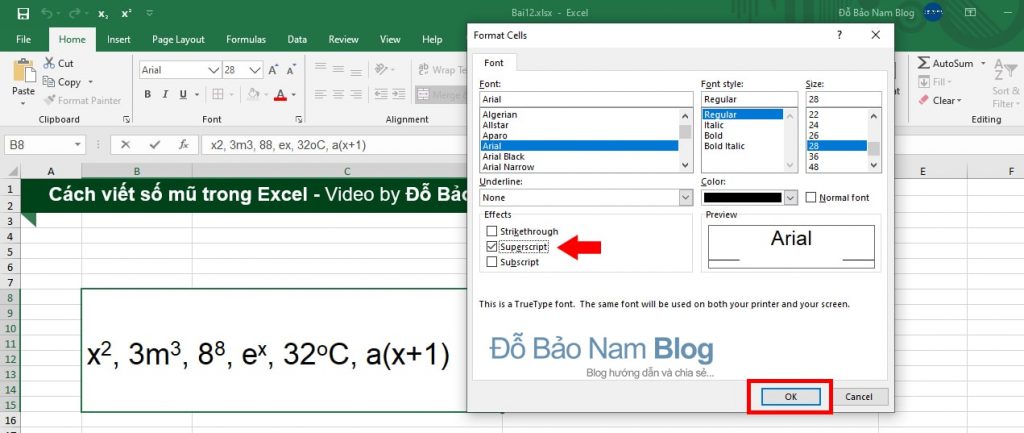
Cách 02: Đầu tiên, bạn vẫn cần phải bôi đen chỉ số (số mũ). Tiếp đến, bạn click chuột phải vào chỉ số, chọn Format Cells. Bước tiếp theo bạn vẫn tick chuột vào Superscript, sau đó click OK. Về thao tác thực hiện, cách này sẽ nhanh và đơn giản hơn.
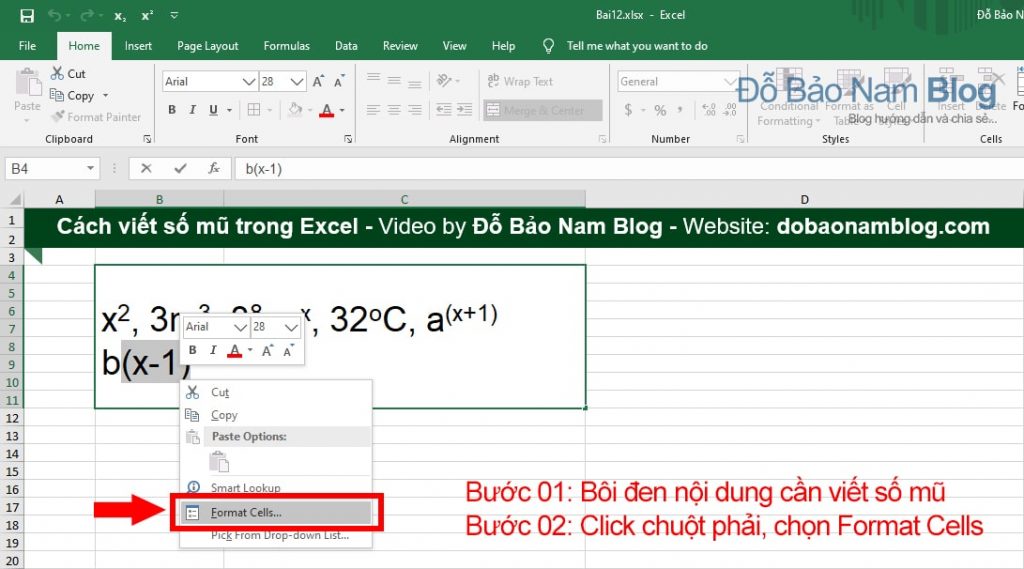
Cách viết chỉ số dưới trong Excel
Cũng tương tự như bạn viết số mũ trong Excel, bạn vẫn có 02 cách thực hiện như ở trên. Với chỉ số dưới, bạn vẫn cần phải bôi đen nội dung cần chuyển thành chỉ số dưới. Và tiếp theo, bạn vẫn vào Format Cells như 02 cách ở trên. Cái khác là ở bước sau, thay vì tick chuột vào Superscript, thì bạn phải tick vào Subscript (ở ngay bên dưới), và click vào OK. Chỉ với những thao tác như vậy, bạn có thể viết công thức hóa học trong Excel, hay viết bất kỳ chỉ số dưới nào bạn muốn.
Như vậy, trong bài viết vừa rồi, Đỗ Bảo Nam Blog đã chia sẻ về cách viết số mũ trong Excel, cách viết chỉ số trên/dưới trong Excel. Đây là những kiến thức Excel cơ bản, và cách làm cũng rất đơn giản. Trong bài chia sẻ về Excel tiếp theo, Đỗ Bảo Nam Blog sẽ chia sẻ với bạn về cách xoay chữ trong Excel.Mời các bạn đón đọc!